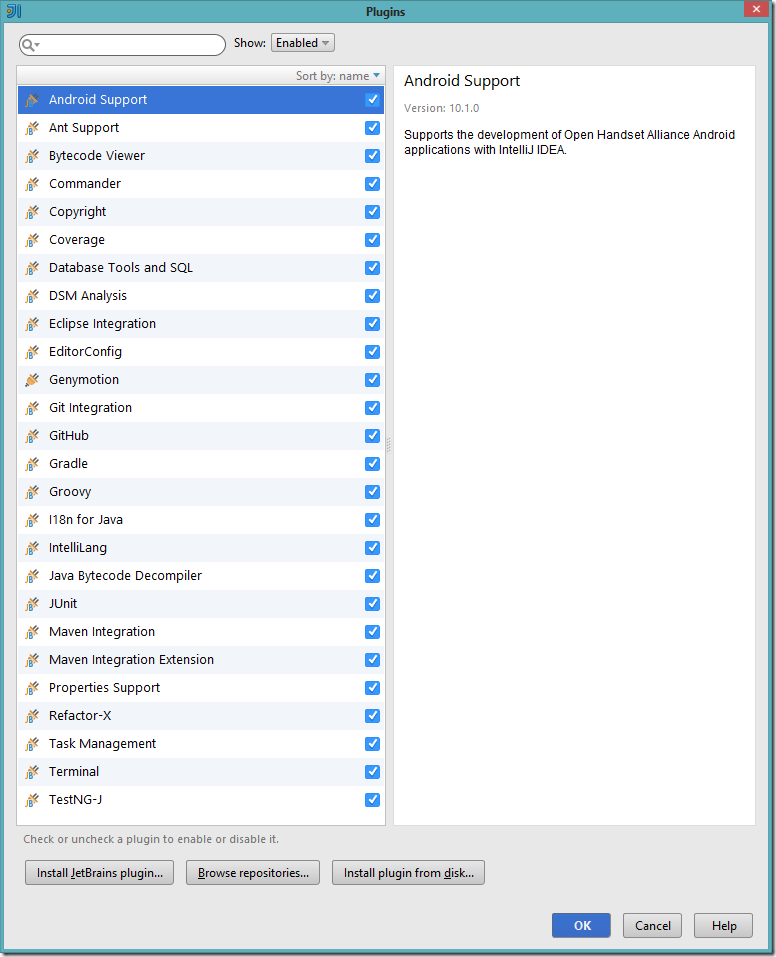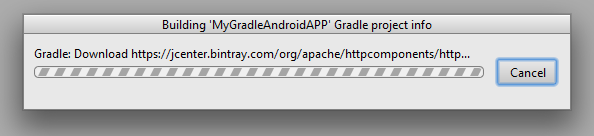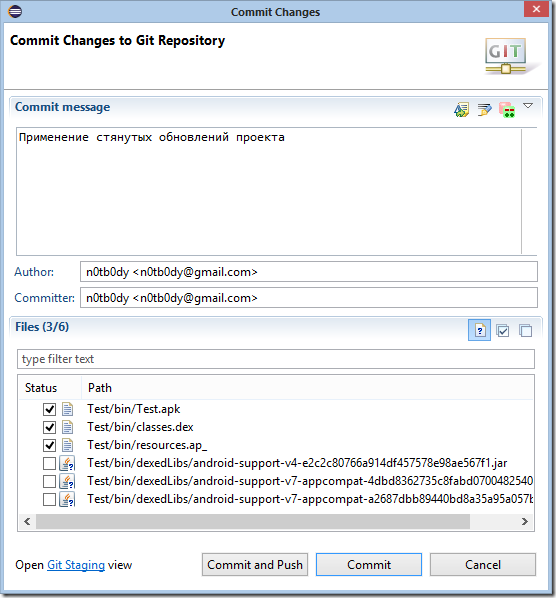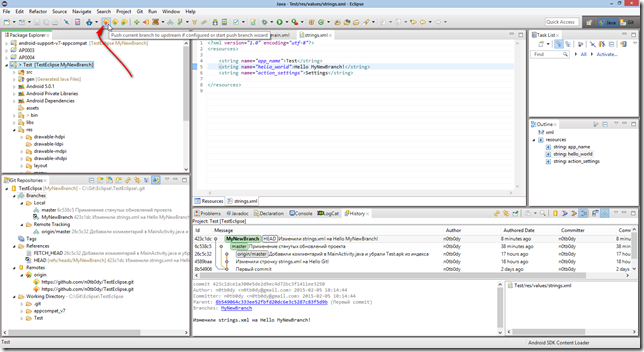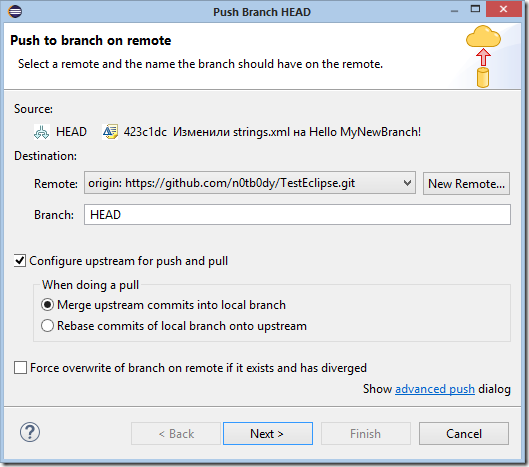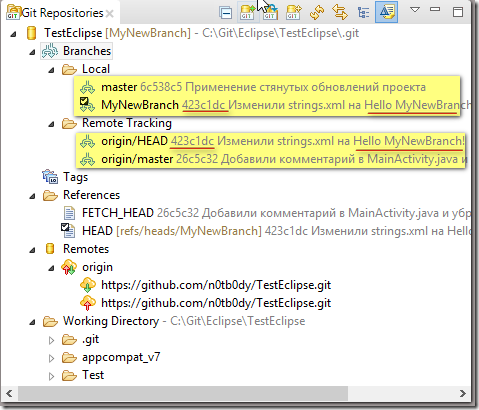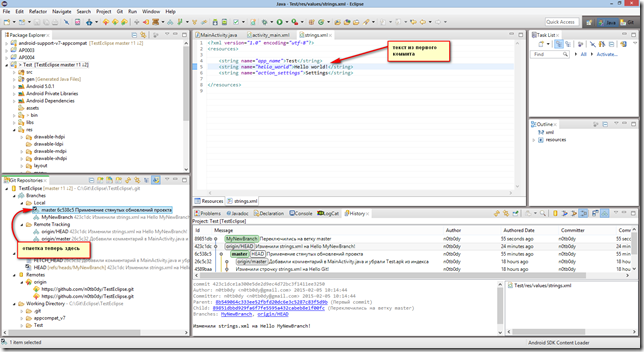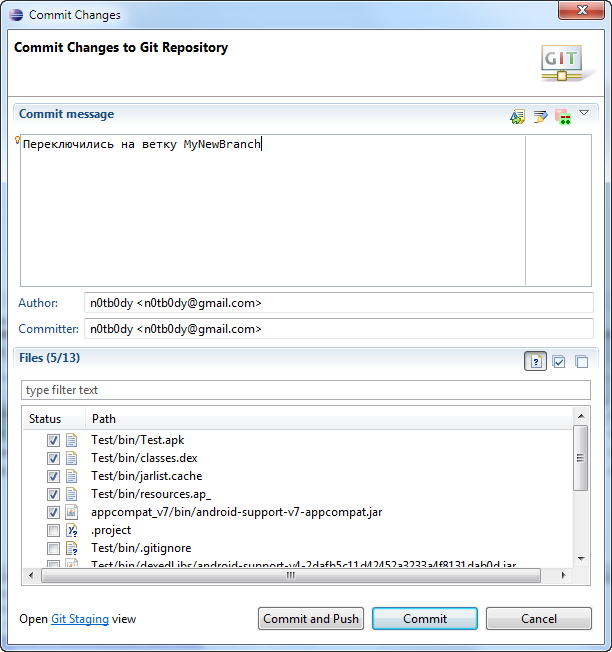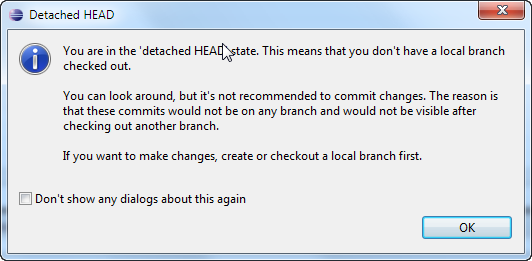В этой статье где я описывал установку IntelliJ IDEA, если вы заметили тестовый проект Андроид был построен с помощью Ant так как мы выбрали вот этот пункт меню при создании проекта Андроид

В Android Studio сейчас используется другая система сборки – Gradle. В IntelliJ IDEA, вы тоже можете использовать Gradle, для этого нужно выбрать самый первый пункт меню “Gradle: Android Module”.
Но если у вас на одном компьютере сразу установлены Android Studio и IntelliJ IDEA, то во избежание конфликтов в Gradle, надо сделать некоторые небольшие настройки в обоих средах разработки.
Дело в том что обе они, по умолчанию, используют один и тот же каталог в настройках Global Gradle Settings – C:\Users\<UserName>\.gradle
И дабы избежать конфликтов надо настроить их чтобы они использовали разные каталоги.
В настройках Android Studio это делается так:

В настройках IntelliJ IDEA так:

Конечно эти каталоги сперва необходимо создать и/или переименовать.
Поскольку я сперва установил Android Studio, то студия уже создала каталог .gradle, я его просто переименовал, так как там уже были рабочие файлы студии и указал ей новый каталог.
Когда установил IntelliJ IDEA, то она тоже создала себе каталог .gradle, который я тоже переименовал да бы не было путаницы (хотя, в принципе, можно было оставить и так).
В результате в каталоге пользователя видим такое:

Кстати сказать каталог .gradleAndroidStudio весит у меня всего около 20Мб, но это потому что студия хранит все основные файлы Gradle у себя в каталоге куда установлена. И уж к слову сказать каталог .AndroidStudio весит 282Мб и сама студия в каталоге куда установлена 423Мб итого имеем 725Мб, а Eclipse весит 235Мб. Ну это так, статистика.
А вот каталог .gradleIntelliJIdea, весит уже 175Мб.
Тут приведу пример создания первого приложения андроид приложения с использованием Gradle в IntelliJ IDEA.
Чтобы его скомпилить IDEA загрузит сама Gradle с его сайта (правда не самую свежую версию), сама установит и настроит. Поэтому запуск первого приложения может занять длительное время. Все будетт зависеть от скорости вашего инета и мощности компа.
И так! Поехали!






После этого IntelliJ IDEA начнет качать Gradle и кучу его библиотек


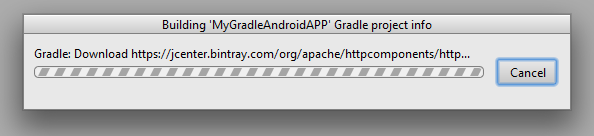
В конце концов получаем что то вроде этого

Ну и запускаем на исполнение

Видим это и радуемся что система сборки андроид приложений Gradle у нас работает в IntelliJ IDEA.